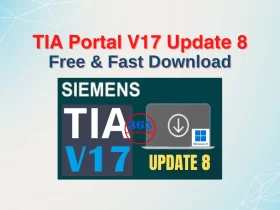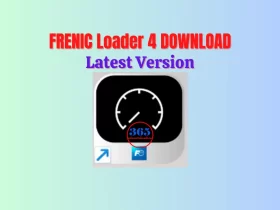Step 7 MicroWIN 4.0 SP9 on Windows 10 Newest (21H2) And All Windows Version
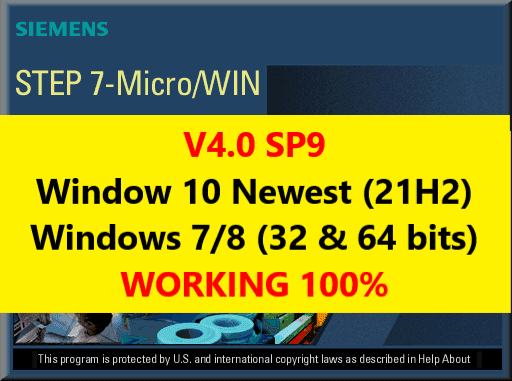
Step 7 MicroWIN V4.0 SP9 is S7 200 PLC Programming software. In this post, 365EVN shows you a new way to install the programming software for PLC S7-200 on Windows 10 x64 newest version (21H2). You can be using this way for all Windows 7/8/10 (32bit & 64bit).
Preparing To Install Step 7 MicroWIN V4.0 SP9
Software install files:
- Step 7 Micro/WIN V4.0 SP9
- Step7 Micro/WIN V4.0 (bin folder)
- Simatic PG/PC Interface Update Tool
- PC/PPI cable driver for “COM cable”
Download all the above files at the end of the post.
Hardware used for the test:
- S7-200 PLC CPU224
- PC/PPI cable (COM cable)
Step 1: Install “Microsoft Message Queue (MSMQ) Server
With our computer, default the MSMQ Server does not install. To install it, please read step 1 of the previous post.
Some friends contacted us that their computers do not see or can not install MSMQ Server. We think your Windows may not be a full OS (little OS – for improving the speed), so please check your Windows again.
Could be helpful for you:
- Unlock POU Password S7-200 Use Step7 MicroWIN V4.0
- Download, Upload Program PLC S7 200 SMART Use Ethernet On Step 7 MicroWIN SMART 2.6
- Download S7-200 PC Access & S7-200 PC Access SMART
Step 2: Install S7-200 PLC Programming Software V4.0 SP9
Extract the install source (V4.0 SP9) we have a “Disk 1” folder, open this folder run the “Setup” file, and select the language -> “Next”. You will see a message “Searching local drivers for valid install…”, Wait a moment until it shows a message below
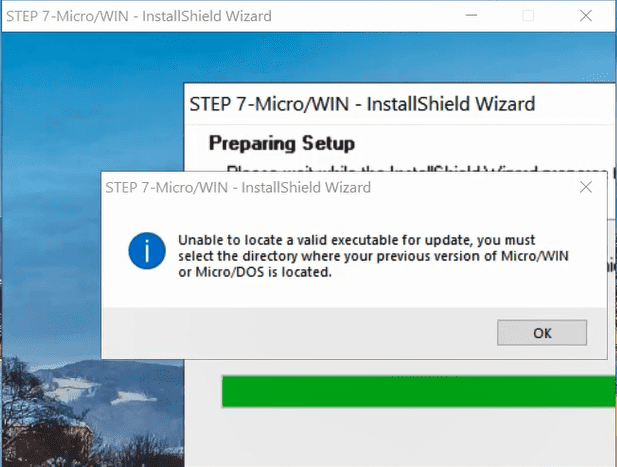 Step 3: Copy the installed folder V4.0 (bin folder)
Step 3: Copy the installed folder V4.0 (bin folder)
Copy the file “Step 7-MicroWIN V4.0” to the path “C:\Program Files (x86)\Siemens” (with Windows x64) or “C:\Program Files\Siemens” (with Windows 32bit). Extract it, we have a “bin” folder inside and then you can delete the file.
Step 4: Install Step 7 Micro/WIN V4.0 SP9 on Windows 10 64-bit
- Back to the install process with the message in step 2. Click “OK”, and a window will show “Select directory”
- Click and find the “bin” folder in step 3. Click “OK” -> “OK” -> “Next” -> “Yes” -> “Next” until it shows a message as below
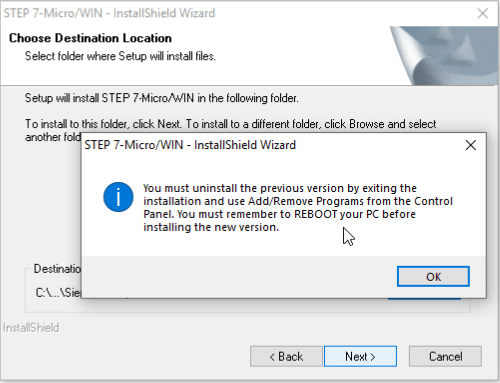
- Click “OK” and then browse to the folder in step 3 and delete the “bin folder” (press “Shift” + “Delete”)
- Return to install the software process, click “Next” and install as normal. Waiting for the process to complete.
Step 5: Update PG/PC Interface, Install PC/PPI Cable Driver
After installing Step 7 MicroWIN, we need to update the PG/PC Interface. Run the tool for an update. And then, install the PC/PPI cable if you use a “COM” cable. For details on the steps, please watch the below video.
Guide Video Install Step 7 MicroWIN V4.0 SP9 0n Windows 10 x64 21H2
If you can not watch the video above, please check another link in my Video Area (V0004) or give feedback to me via WhatsApp, Email, or Message. Thank you!
Download Link
- Step7 MicroWIN 4.0 SP9: Link
- Step 7 Micro/WIN V4.0 (bin folder): Link
- Simatic PG/PC Interface Update Tool: Link
- S7-200 Cable Driver (for other makers): Link
Update
- On Windows 10 x64, after installing Step 7 MicroWIN V4.0 SP9, you will see the error “pniopcac.exe” every time you restart your computer. How to fix it, please read this post.
- When you download the program to PLC S7-200, you may see an error “A compile error occurred, check non-fatal errors for more information“. Refer to fix it in my Video Area (V0003).
- “@365electricalvn: I found a workaround for this issue. I installed Simatic Manager 5.6 before Micro/Win and after that installation of Micro/Win went perfectly, without any error message. Most probably, Simatic Manager installs PNIO-Adapter (pniopcac.exe) correctly since this is the issue if you try to install only Step7 MicroWin 4.0 with SP9” (Thanks to @guitarguru from Youtube comment).
- You can try this method on Windows 11, some of our friends tried installing Step7 MicroWIN V4.0 SP9 on Windows 11 and it can work normally (Refer to it in my Video Area (V0006).
See you in next post.
If you find this content valuable, please rate it (click the button above), share it with your friends or invite me for a coffee by clicking the button below.