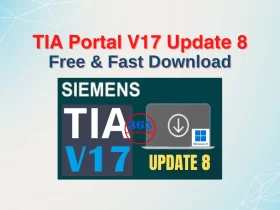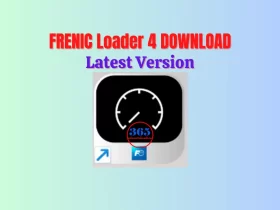Download HMI Program Via USB Disk in TIA Portal Software

In the previous post, we guided you to Download HMI Program in TIA Portal using the MPI/Profibus Interface Type. In this post, we guide you to download the HMI Program via a USB disk with the TIA Portal. You can back up or restore the program by this method too.
Download HMI Program via USB On TIA Portal – What’s you need?
- The Software: TIA Portal V15.1 (WinCC Advance Version 15.1) on Windows 10 Pro 64-bit (Version 1903) operating system. Note: You must use the TIA Portal V14 or higher to download the Simatic HMI program via USB function.
- The Hardware:
Could be helpful for you:
- How to Download HMI Program in the TIA Portal Use MPI/Profibus Interface Type
- Communication In Between Delta DOP-100 Series HMI and Siemens S7-300 PLC
- S7-200 and WinCC Flexible. How to Make a Communication? Tutorial 1
The Steps to Download HMI Program via USB in TIA Portal
- Step 1: Connect the USB to your computer. We recommend using an empty USB.
- Step 2: Open the HMI project with the TIA Portal. Select the device on “Project tree”. Click the “Edit” menu -> “Compile” (or Ctrl + B) and ensure that the project does not have the error.
- Step 3: On “Project tree”, click “Card Reader/USB memory”. And check the USB disk, it is already here.
- Step 4: Click and hold the left mouse. Then drag the project to the USB disk, and drop it here. Select the options you want to load to the device. Click the “Load” button, and wait for the process to complete.
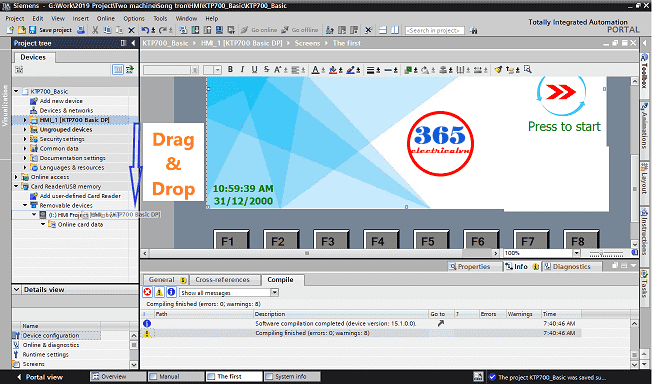
- Step 5: Open the USB disk, and you will see a folder “Simatic. HMI”, continue opening this folder you will see two folders “Firmware” and “RT_Projects”. Finally, remove the USB disk from your computer.
The Steps to Download Program via USB on the HMI device
In the steps below we working on Simatic HMI KTP700 Basic DP. The steps to download the HMI Program via USB Disk are the same on another Simatic HMI device.
- Step 1: Connect the USB disk to the HMI device. And on the “Start Center” screen click “Settings” -> “Service & Commissioning” -> “Project download”
- Step 2: The USB disk will be shown here. Press “Start search” if you do not see it. Click the symbol “>” at the right bottom corner and go to the next step (Step 2/4).
- Step 3: The project name will show here. Press “Start search” if you do not see it. Click the symbol “>” at the right bottom corner and go to the next step (Step 3/4).
- Step 4: Click the symbol “>” at the right bottom corner and go to the next step (Step 4/4). Note: If the version on the device and the USB disk is different, you must “On” the option “Upgrade or downgrade the firmware”.

- Step 5: Review your settings and click “Accept” to download the program to the Simatic HMI device and wait a moment for the process to complete. Your HMI program is downloaded to the device via USB.
Backup and Restore the Simatic HMI Program via USB
The steps are the same as above. Note: When you back up the program on the Simatic HMI via USB, the file “.psb” will be created and you can not edit it.
The guide video to Download HMI Program via USB On TIA Portal
If you can not watch the video above, please check another link in my Video Area (V0016) or give feedback to me via WhatsApp, Email, or Message. Thank you!
- All guide videos about PLC HMI, VFD and Servo programming by 365evn: Link
If you have any questions about Download HMI Program via USB Disk on TIA Portal please comment below.
Good luck!
–365EVN Automation; Refer: Siemens.com–
If you find this content valuable, please rate it (click the button above), share it with your friends or invite me for a coffee by clicking the button below.