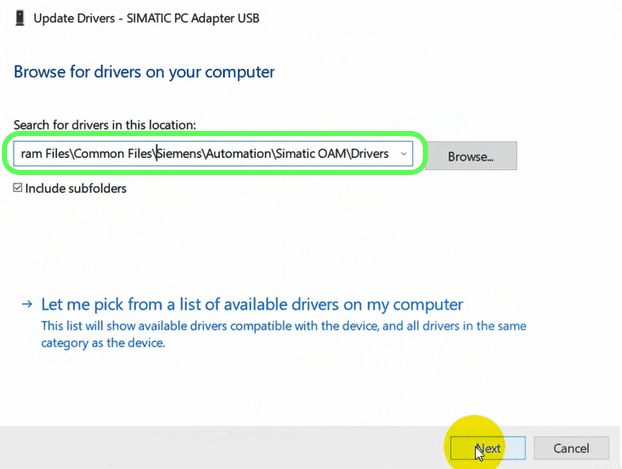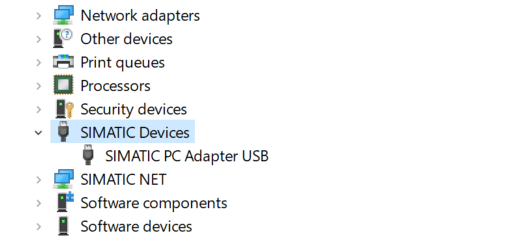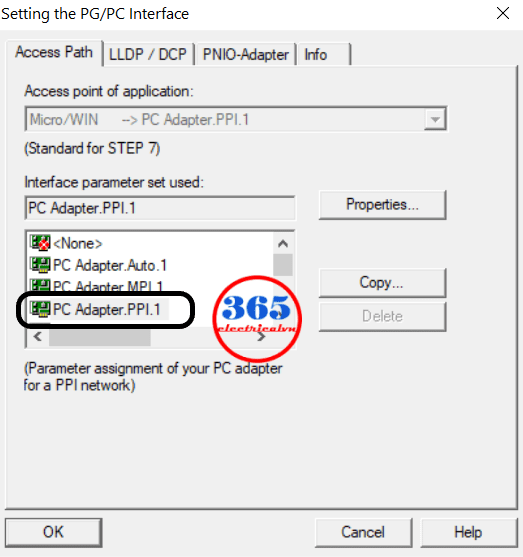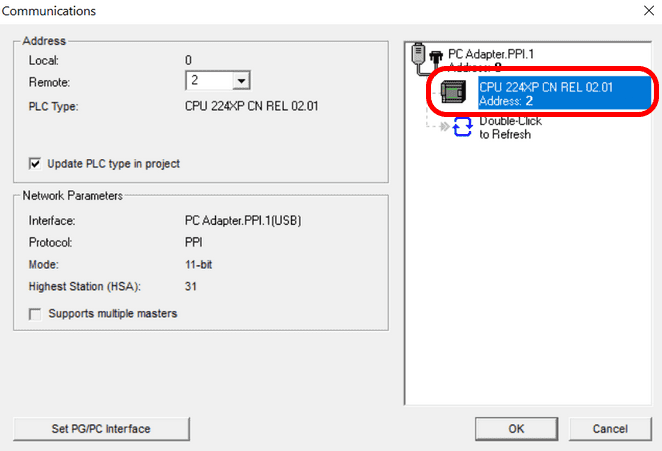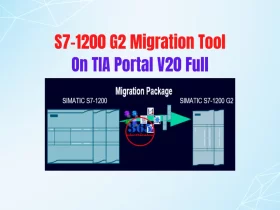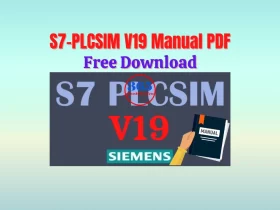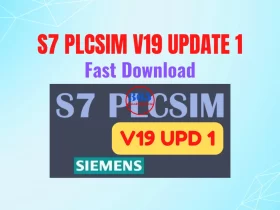PLC S7 200 Programming – Download & Upload Program Using USB PPI Cable Windows 10 x64
The steps to download and upload the program for PLC S7 200 using a USB PPI Cable On Step7 MicroWIN V4.0 SP9

In this post, 365EVN shows you the steps to download and upload the program for PLC S7 200 using a USB PPI Cable On Step7 MicroWIN V4.0 SP9. You can refer to the previous post to install S7 200 PLC programming software, and download and upload using a “COM” cable.
Previous post: Step 7 MicroWIN 4.0 SP9 on Windows 10 Newest (21H2) And All Windows Version
PLC S7 200 Programming – Download & Upload Program
In this post, we used:
- Software: Step 7 Micro/WIN V4.0 SP9 On Windows 10 x64 version 21H2
- PLC S7 200 Programming – Hardware:
- S7-200 PLC CPU224XP CN
- USB MPI/PPI Cable (PC Adapter USB) from Amsamotion
- You can refer to all hardware here.
Step 1: Install Driver For USB MPI/PPI Cable
The first time when we put the cable to the PC and did not yet install the driver the MPI led on the cable will off. We can check by opening “Control panel” -> “Device manager” -> “Other Device”, it will show as belowTo install the driver for the PLC S7 200 Amsamotion cable, download the driver at the end of the post extract it. Then, find the driver file and copy it to: “C: \ Program Files\Common Files\Siemens\Automation\Simatic OAM\Drivers” (with Windows x64).
Open “Device Manager” again, select “SIMATIC PC Adapter USB”, right-click and select “Update Drivers” -> “Browse my computer for drivers”.
Select the folder: “C: \ Program Files\Common Files\Siemens\Automation\Simatic OAM\Drivers” (with Windows x64). Click “Next”, the driver will be installed automatically. Check again the drive has been successfully installed on “Device Manager”.
Could be helpful for you:
- Unlock POU Password S7-200 Use Step7 MicroWIN V4.0
- PLC And KEPServerEX – How To Connect Delta PLC to KEPServerEX 6 Use Modbus
- Update Firmware PLC Siemens S7-1200. Upgrade and Downgrade PLC FW
Step 2: Download & Upload Program On PLC Programming Software
Open “Step7 Micro/WIN V4.0 SP9” -> “Set PG/PC Interface” and select “PC Adapter.PPI.1” -> “OK”.
Click “Communications” -> “Double-Click to Refresh”. Waiting a moment, the S7 200 PLC Information will show on the windows. Communication between PLC and PC was successful.
Click “OK” to close the Windows. If you can not find the PLC try to change the transmission rate to another value (9.6, 19.2 or 187.5 kbps).
Now, we can download the program to PLC S7 200 (Ctrl + D) or upload the program from PLC to PC (Ctrl + U). Enter the PLC password for the process (if it asks).
Guide Video for Download and Upload S7-200 PLC Program on Windows 10 x64
If you can not watch the video above, please check another link in my Video Area (V0023) or give feedback to me via WhatsApp, Email, or Message. Thank you!
Download Link
- Amsamotion USB MPI/PPI Cable Driver: Link
- All guide videos about PLC HMI, VFD and Servo programming by 365evn: Link
-365EVN Automation-
If you find this content valuable, please rate it (click the button above), share it with your friends or invite me for a coffee by clicking the button below.