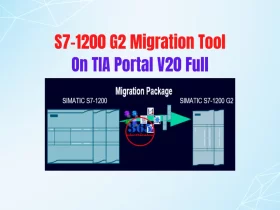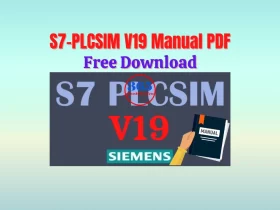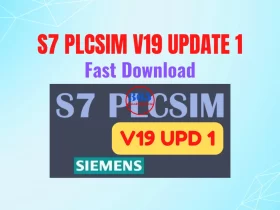Download PLC Program Using USB Through HMI Delta DOP-100
In this post, 365evn will guide you to upload the Delta PLC program or download plc program using USB flash drive and an HMI DOP-100.

Download the plc program using USB – How to do it? Another way to Upload or Download the Delta PLC Program is by Using a USB Through HMI Delta DOP-100. In this post, 365electrical will guide you step by step to download or upload the Delta PLC program by using a USB flash drive and an HMI DOP-100.
Preparing to Download PLC Program Using USB Through HMI Delta DOP-100
To Upload or Download PLC Program Through HMI Using Flash Drive we used:
- Delta PLC – Download plc program using USB – Software used: WPLSoft v2.5 is programming software for Delta PLC for Multi-PLC Series. And Delta DOPSoft V4.00 is programming software for Delta DOP-100 HMI.
- Hardware for downloading plc program using USB drive: Delta PLC model DVP16ES2, HMI DOP 100 Series Mode: DOP-107EV. And a USB flash drive with a capacity of 500MB or higher. We recommend a USB disk without data inside and format with FAT32 File System.
- The DVP PLC and Dop 100 HMI communication via RS485 Type.
When you make communication between Delta PLC and DOP-100, on DOPSoft V4.00 we set the communication parameters we have the information as the COM Port number (you can check by seeing the port on HMI) and PLC Station. Please note that.
Could be helpful for you:
- Delta Servo ASDA Soft Guide – Basic Function
- Download Delta HMI Program via Ethernet Using DOPSoft V4
- Update Firmware PLC Siemens S7-1200. Upgrade and Downgrade PLC FW
The Steps on WPLSoft to use a USB Download the PLC Program
Follow the steps on WPLSoft to use a USB to download the PLC program through HMI Delta DOP-100:
- Connect the USB flash drive to your computer.
- Open the project with WPLSoft and save the project to USB. We have a PLC program file “*.dvp” on the USB. Please save more a file with the type “WLP File (V2.30)” or “WLP File (V2.20)”.
- Remove the USB from your computer.
The Steps on Dop 100 HMI for download plc program using USB disk
- Connect the USB disk to the HMI. Open the HMI, and PLC and ensure that the communication between PLC and HMI is good.
- Open the Delta HMI and go to “System Menu” -> “Upload/Download” -> “Transfer Mode”
- On the left side, select the folder on the USB disk and click on the PLC program file (*.dvp”). On the right side, select the COM port number we used, and then enter the “PLC Station” number. If all is right we will see the name of PLC, click on it.
- Press “Copy USB to PLC” and wait for the HMI to download the program from USB to PLC. If you see an error “The file version is not supported” please select a file with the type “WLP File (V2.30)” or “WLP File (V2.20)” we saved above.
- If you want to upload the PLC program from PLC to USB, on the left side select the USB and click “New”. Then press “Copy PLC to USB”, and wait for the process to complete.
- Note: If your program sets the password, please enter the password when asked.
Guide Video For download Delta plc program using USB disk through HMI (and upload)
If you can not watch the video above, please check another link in my Video Area (V0175) or give feedback to me via WhatsApp, Email, or Message. Thank you!
- All guide videos about PLC HMI, VFD and Servo programming by 365evn (Video area): Link
- See you in the next post. Follow 365EVN on Facebook to get the latest posts and more!
– 365EVN Automation Training –
If you find this content valuable, please rate it (click the button above), share it with your friends or invite me for a coffee by clicking the button below.