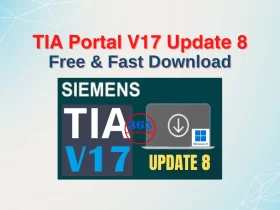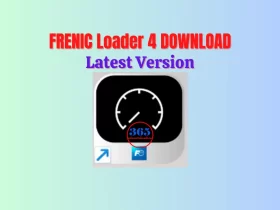Connect S7-200 PLC to WinCC Flexible on Windows 10 – New way
How to connect S7 200 PLC to WinCC Flexible 2008 SP5 on Windows 10. This post 365EVN will show you detail of the step to do it.

How to Connect S7-200 PLC to WinCC Flexible on Windows 10? Last time, we guided connected S7-200 PLC to WinCC Flexible 2008 SP5 using S7-200 PC Access on Windows 7. However, on Windows 10 (x64) we have some issues with the S7-200 PC Access and cannot connect it.
This post, 365EVN shows you the step to connect PLC S7 200 to WinCC Flexible 2008 SP5 (Upd 2) on Windows 10 (x64) using KEPServerEX 6.
Connect S7-200 PLC to WinCC Flexible – What do you need?
Hardware:
- S7-200 PLC. We used an S7-200 PLC CPU 224 XP CN
- PC/PPI cable (COM type)
- A PC (laptop) with Windows 10 (32 bits or 64 bits). We used Windows 10 x64 Version 21H2.
Software:
- WinCC Flexible 2008 SP5
- Step 7 Micro/WIN V4.0 SP9
- KEPServerEX 6
All software you can download on the “Download center” of 365EVN.
The steps connect PLC S7 200 to WinCC Flexible
On Step 7 MicroWIN V4.0 SP9 – PLC programming software
- Open the software, and create a project.
- Compile the project and download the project to PLC
You can refer to the previous post or video to do it. We guided all in detail.
Connect PLC S7 200 to KEPServerEX 6
In this step, we make a connection between S7 200 PLC and KEPServerEX 6. We connect through PC/PPI Cable.
- Open KEPServerEX 6, and add a channel with “S7-200″. We need to set”COM ID”, and “Baud Rate” get from S7-200 PLC.
- Add a device to the channel with the PLC address.
- Add the symbol table (tags) from Step 7 MicroWIN to KEPServer 6. We used a way help you to save time by using import and export functions on KEPServerEX.
- Check the connection by checking the value of tags on Step 7 software and KepServerEX

Connect S7 200 to WinCC Flexible 2008 SP5
- Open “WinCC Flexible 2008 SP5”, and add a new project with the device “Wincc flexible runtime”
- Add a “Connection” with the “Communication driver” as “OPC” and select “OPC server name” as “KepwareKEPServerEXV6”.
- Add tags to Wincc flexible by selecting the symbol from KEPServerEX

- Programming the interface on WinCC flexible
- Runtime and check

- For more details on the steps, you can watch the below video
Guide video Wincc Flexible 2008 SP5 connect PLC S7 200
If you can not install Step 7 MicroWIN V4.0 SP9 in any way, please try version V4.0. Refer to it in my Video Area (V0035)
Summary
With this post, we guided the step to connect S7-200 PLC to WinCC Flexible Runtime 2008 SP5. If you have any questions, comment below or on the 365EVN Facebook group.
-365evn automation, refer Siemens–
If you find this content valuable, please rate it (click the button above), share it with your friends or invite me for a coffee by clicking the button below.